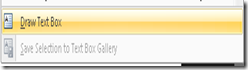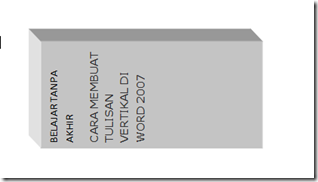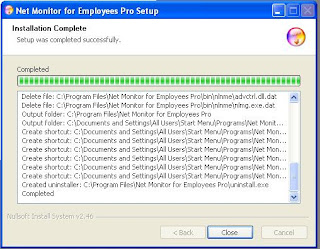Halo sob lama gak ngeblog jadi lupa kali ini fuadjabon mau membagikan software yang di gunakan untuk mengawasi client di warnet sobat sekalian. Cekidokk
Nama
Program tersebut adalah Net Monitoring for Employees Pro.
Halo sob lama gak ngeblog jadi lupa kali ini fuadjabon mau membagikan software yang di gunakan untuk mengawasi client di warnet sobat sekalian. Cekidokk
Nama
Program tersebut adalah Net Monitoring for Employees Pro.
Apa itu Net Monitoring fo Employee Pro? Ini adalah sebuah Program untuk
memantau semua aktifitas komputer yang terkoneksi di jaringan network, baik itu
screen sampai dengan mangambil alih kontrol keyboard dan mouse ^^.
Untuk
mendownloadnya silahkan klik link download Disini
Ok,
Lanjut supaya tidak panjang lebar lagi, saya akan memberikan sedikit tutorial
untuk penginstalan sampai bisa digunakan...
Mohon dicermati setiap gambar dan tulisan, biar tidak banyak
tanya2 (bukan ga mau ditanya, tapi males aja menjawab pertanyaan itu2
saja ^^)
Untuk Server
Setelah
mendonlot dan mengekstrak sopwer ini, Klik ganda nmemplpro.exe.
akan tampil wizard seperti ini.
Next
I Agree
Setelah gambar diatas akan tampil seperti ini .
Untuk server pilih paling atas.
Setelah dipilih, akan tampil seperti gambar dibawah.
Klik Next lagi .
Kemudian pilih tempat dimana akan diinstal. lebih baik default aja,seperti apa yang keliatan ga usah diubah.
Next.
Proses instalasi di server.
Close
Setelah selesai proses instalasi untuk server, buka kembali folder hasil ekstrak sopwer ini. Dan masuk kedalam folder Lz0, dan klik Keygen.exe, maka akan tampil seperti gambar dibawah ini.
Untuk nama silahkan pilih Nama sesuai keinginan masing-masing ^^
Kemudian Lic# tulis angka (ini adalah
jumlah PC yang ada. tapi dibatasi sebanyak 9 buah. Kalo PC -nya lebih
dari 9 buah, Nanti akan saya jelaskan ^^)
Kemudian pilih Reguler Licence (kenapa? pokoknya klik aja deh, Bawel ^^)
Kemudian Generate. Akan tampil serial disitu.
Setelah itu buka Sopwer ini. Letaknya di
Start>All Program>Net Monitoring for Employees Pro>klik Net Monitoring for Employees Pro.
Akan ada tampilan seperti ini .
Klik Enter License Key,
Copy Nama dan Serial di form ini.
Kalo dah bener akan keluar seperti ini
Kemudian I Agree
Setelah di klik OK akan tampil seperti ini, isikan password dan ulangi, fungsinya yah taulah masa ga tau sih...
Kalo ga tau ndesoo!!!
Setelah semua tahap selesai akan tampil seperti ini
Maka selesailah instalasi software Net Monitoring for Employees Pro. Istirahat bentar, Isep rokok sebatang sambil nyeruput teh manis yang baru dipesan sambil makan tahu goreng, yummy ^^
Untuk Client (PC USER)
Ok sekarang cara instalasi untuk PC User.
Klik ganda lagi nmemplpro.exe.
akan tampil wizard seperti ini
Next
I Agree
Setelah gambar diatas akan tampil seperti ini
Dan
untuk di PC User pilih sperti dibawah ini dan centang Stealth Agent Install, fungsinya
agar software ini tidak akan tampil di system tray PC User, dan ini agar User tidak tau kalau kita sedang memantaunya.
Setelah dipilih, akan tampil seperti gambar dibawah.
Klik Next lagi
Kemudian pilih tempat dimana akan diinstal. lebih baik default aja, seperti apa yang keliatan ga usah diubah.
Next
Proses instalasi di server.
Setelah selesai akan keluar tampilan seperti ini
Isikan Password yang telah tadi dibuat
saat instalasi untuk server, harus seuai, besar kecil, angka huruf atau
apapun yang telah diketikkan tadi.
Kemudian OK dan Close.
Lakuin untuk semua PC User yang ada. kalo cuma ada 10 buah dalam waktu 15-30 menit beres. kalo sampe ratusan, makan dulu aja, Upss sebut merek euy....
Ok, selesai sudah tahapan instalasi di PC user. Ga istirahat kali ini, lha wong cuma copas gambar diatas sebelumnya ^^.
Ok lanjut ke PC Server, buka kembali sopwernya dan masukkan Password
Setelah tampil, klik seperti gambar
(untuk memasukkan PC user ada 2 cara)
Oh yah hampir lupa, sebelumnya kan tadi pada tahap Keygen. Ada pertanyaan Kalo PC -nya lebih dari 9 buah bagaimana?
Nah sebelumnya masuk dulu ke File > Manage License> akan tampil seperti ini
Disitu ada tertulis License Type, Registrasi Name, Quantity dan Status
Nah untuk Quantity itulah jumlah PC yang telah di daftarkan dengan status Valid
Untuk PC yang lebih dari sembilan tinggal ikutin lagi langkah Keygen tadi
Sesuaikan Nama dan Registrasi Type-nya, untuk Lic# tinggal tambahkan jumlah PC yang belum dimasukkan.
Dan digambar diatas Klik Add License,
akan tampil seperti ini
Klik OK
Lakukan sampai semua PC sudah terdaftar ^^
Ok sudah selesai mendaftarkan semua PC,kita lanjut ke tahap memasukkan
PC untuk di monitoring. Seperti tadi dikatakan ada 2 cara.
Cara Pertama
Klik seperti gambar
Akan tampil seperti ini
Isikan IP dari PC User,
Nickname (sembarang aja), kemudian Password.
Ingat harus sama Passwordnya, kalo tidak, ga bakalan nyambung ntar ^^
Kalau sudah akan tampil seperti ini, tanda bahwa PC user sudah terhubung
Hanya cara ini terlampau lama, bagaimana kalau PC-nya banyak, bisa gempor :^^
Nah untuk itu ada cara berikutnya
Cara Kedua
Klik seperti gambar
Akan tampil seperti ini
Biasanya Otomatis akan mencari sendiri dan ter-select sendiri, kemudian isikan Agent Password (ini nih fungsi password di server tadi ^^) dan add computer. Maka akan tampil seperti ini
Close aja, maka akan tampil seperti ini (karena tadi cuma 9 buah yang di daftarkan maka akan tampil 9 buah PC),
Lha gambarnya kok ada 16 PC sih?
Gambar ini saya ambil dari hasil setelah mendaftarkan 16 buah PC ^^
OK, Selesai juga akhirnya tutorial ini
Setelah saya scroll keatas, ternyata panjang juga yah ^^
Sudah sepanjang dan sebanyak ini gambarnya masih ga tau dan ga ngerti juga? Masih nanya-nanya lagi....